0X80180018 Comment résoudre cette erreur lors de l ajout d un second…
페이지 정보
작성자 Renaldo 댓글 0건 조회 61회 작성일 24-08-04 07:06본문
Pour de nombreux utilisateurs de Windows, la gestion de plusieurs comptes de travail ou d'école est essentielle pour séparer et sécuriser leurs activités professionnelles et personnelles. Cependant, il arrive que des erreurs surviennent lors de l'ajout de ces comptes, notamment l'erreur 0X80180018. Cet article vous guidera à travers les étapes nécessaires pour résoudre l'erreur 0X80180018 afin que vous puissiez utiliser vos comptes sans problème.
Qu'est-ce que l'erreur 0X80180018 ?
L'erreur 0X80180018 se produit généralement lorsqu'un utilisateur tente d'ajouter un second compte de travail ou d'école sur un appareil Windows. Cette erreur est souvent liée à des problèmes de licence ou de communication entre l'appareil client et les serveurs Microsoft. Elle peut aussi se produire lors de la configuration d'un nouvel appareil d'entreprise.
Causes courantes de l'erreur 0X80180018
- Problèmes de licence, notamment avec Office 365 ou Azure AD.
- Restrictions de l'appareil lors de l'enrôlement dans Intune.
- Problèmes de configuration réseau ou de mise à jour du système.
Étapes pour résoudre l'erreur 0X80180018
Voici quelques méthodes éprouvées pour résoudre l'erreur 0X80180018 sur votre appareil Windows :
1. Créer un compte local
Souvent, la création d'un compte local peut aider à contourner cette erreur. Suivez les étapes ci-dessous :
- Ouvrez l'application
Paramètresen utilisant le raccourciWindows + I. - Allez dans
Compteset sélectionnezFamille et autres utilisateurs. - Cliquez sur
Ajouter un autre utilisateur à ce PC. - Sélectionnez
Je ne possède pas les informations de connexion de cette personne. - Choisissez
Ajouter un utilisateur sans compte Microsoft. - Entrez un nom d'utilisateur et un mot de passe, puis cliquez sur
Suivant.
Après avoir créé le compte local, vous pouvez ajouter vos comptes de travail ou d'école en suivant les étapes suivantes :
- Connectez-vous au compte local que vous venez de créer.
- Retournez dans
Paramètres, puis dansComptes. - Sélectionnez
Accéder au travail ou à l'écoleet cliquez surSe connecter. - Entrez les informations de votre compte de travail ou d'école et suivez les instructions.
- Répétez le processus pour ajouter un second compte de travail ou d'école.
2. Vérifier et réinitialiser les paramètres réseau
Des problèmes de connexion réseau peuvent également causer l'erreur 0X80180018. Utilisez l'outil de dépannage réseau de Windows pour corriger ces problèmes :
- Cliquez avec le bouton droit de la souris sur
Démarreret sélectionnezParamètres. - Allez dans
Réseau et Internetet cliquez surParamètres réseau avancés. - Sélectionnez
Résoudre les problèmes de réseauet suivez les instructions à l'écran.
3. Réinitialiser les paramètres de compte
Si des configurations incorrectes de compte sont à l'origine du problème, la réinitialisation des paramètres de compte peut aider :
- Ouvrez le menu
Démarrer, puisParamètreset allez dansComptes. - Sélectionnez
Accéder au travail ou à l'école, puis trouvez le compte problématique et déconnectez-le. - Redémarrez votre ordinateur.
- Reconnectez-vous au compte en suivant les mêmes étapes que précédemment.
4. Vérifier les licences Microsoft
Une licence incorrecte ou expirée peut déclencher l'erreur 0X80180018. If you loved this post and you want to receive more details about coup de sabre maçonnerie assure visit our own webpage. Assurez-vous que vos licences sont valides et actives :
- Connectez-vous à votre compte Microsoft en ligne.
- Allez dans la section
Services et abonnements. - Vérifiez l'état de chaque licence et suivez les instructions pour rectifier les problèmes éventuels.
5. Installer toutes les mises à jour Windows
Des mises à jour manquantes peuvent être à l'origine de l'erreur 0X80180018. Assurez-vous que votre système est à jour :
- Tapez
Mises à jourdans la barre de recherche Windows et appuyez surEntrée. - Cliquez sur
Rechercher des mises à jouret attendez que le processus se termine. - Installez toutes les mises à jour disponibles, y compris les mises à jour facultatives.
- Redémarrez votre ordinateur pour appliquer les changements.
Conseils supplémentaires pour éviter les erreurs de compte sur Windows
Pour minimiser les risques de rencontrer des erreurs lors de la gestion de plusieurs comptes sur Windows, suivez ces conseils :
- Maintenez votre système à jour en installant régulièrement les mises à jour Windows.
- Assurez-vous que toutes les licences Microsoft sont valides et correctement configurées.
- Utilisez des comptes locaux pour contourner les problèmes de licence lorsque cela est possible.
- Gardez vos paramètres réseau optimisés pour éviter les problèmes de communication avec les serveurs Microsoft.
En suivant ces étapes et conseils, vous devriez être en mesure de résoudre l'erreur 0X80180018 et de gérer efficacement plusieurs comptes de travail ou d'école sur votre appareil Windows. Pour toute autre assistance, n'hésitez pas à consulter notre support chez Dotnet Keys. Si vous recherchez une solution pour améliorer la gestion de vos comptes et éviter ce type d'erreur, pensez à utiliser Windows 10 Pro, qui offre des fonctionnalités avancées et une meilleure compatibilité avec les comptes professionnels. Pour plus de détails sur la résolution de ce problème, visitez le site de support Microsoft.
- 이전글창원경륜 동영상【 LTE833。COM 】검빛경마 24.08.04
- 다음글Online-Kauf! erhalte parotur ohne Rezept in der Schweiz 24.08.04
댓글목록
등록된 댓글이 없습니다.

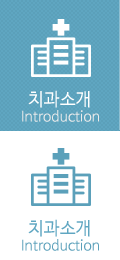 치과소개
치과소개 자연치아살리기
자연치아살리기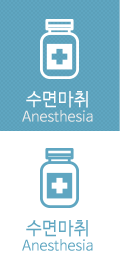 수면마취
수면마취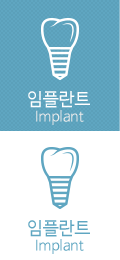 임플란트
임플란트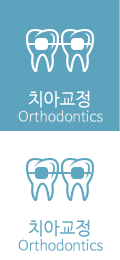 치아교정
치아교정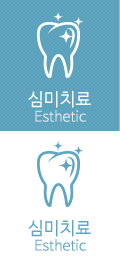 심미치료
심미치료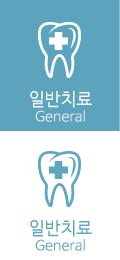 일반치료
일반치료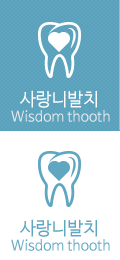 사랑니발치
사랑니발치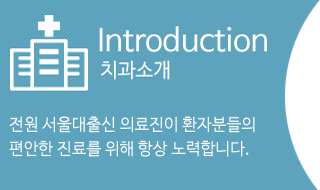
 진료철학
진료철학 의료진 소개
의료진 소개 둘러보기
둘러보기 첨단장비
첨단장비 소독멸균
소독멸균 리오기공소
리오기공소 무통마취
무통마취 오시는길
오시는길 의료진소개
의료진소개 오시는길
오시는길
 리오가 생각하는 치아
리오가 생각하는 치아 재근관치료
재근관치료 엠도게인
엠도게인 리오가 생각하는 치아
리오가 생각하는 치아 엠도게인
엠도게인
 수면마취란?
수면마취란? 수면 임플란트
수면 임플란트 수면 사랑니발치
수면 사랑니발치 주의사항
주의사항 수면마취란?
수면마취란? 수면임플란트
수면임플란트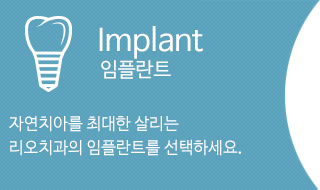
 리오가생각하는임플란트
리오가생각하는임플란트 UV임플란트
UV임플란트 전체임플란트
전체임플란트 즉시임플란트
즉시임플란트 비절개 임플란트
비절개 임플란트 네비게이션 임플란트
네비게이션 임플란트 임플란트 틀니
임플란트 틀니 임플란트 재수술
임플란트 재수술 전신질환 임플란트
전신질환 임플란트 임플란트 시술후 관리
임플란트 시술후 관리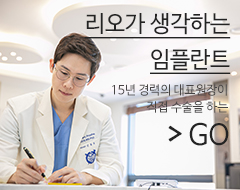 리오가생각하는임플란트
리오가생각하는임플란트 UV임플란트
UV임플란트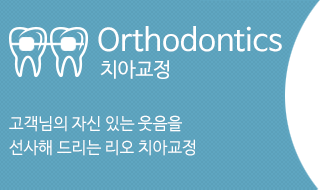









 심미치료란?
심미치료란? 라미네이트
라미네이트 올세라믹
올세라믹 잇몸성형
잇몸성형 치아미백
치아미백 잇몸미백
잇몸미백 심미치료란?
심미치료란? 라미네이트
라미네이트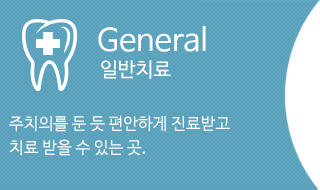
 충치치료
충치치료 신경치료
신경치료 치주치료
치주치료 스케일링
스케일링 시린이
시린이 예방치료
예방치료 틀니
틀니 턱관절 치료
턱관절 치료 수면 사랑니발치
수면 사랑니발치 충치치료
충치치료 신경치료
신경치료
 리오가생각하는사랑니발치
리오가생각하는사랑니발치 사랑니발치
사랑니발치 수면사랑니발치
수면사랑니발치 주의사항
주의사항 리오가 생각하는 사랑니발치
리오가 생각하는 사랑니발치 수면사랑니발치
수면사랑니발치